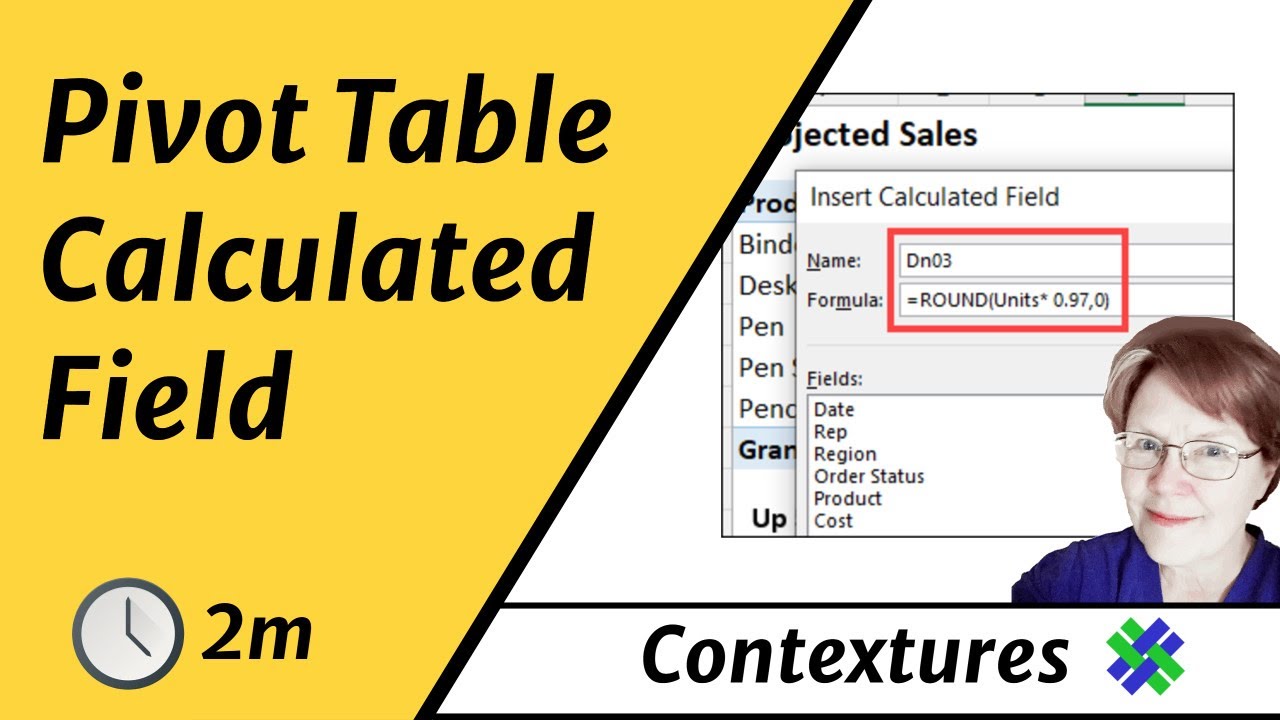How To Create A Calculated Column In Spreadsheet On Mac
Creating a calculated column in a spreadsheet on Mac can significantly enhance your data analysis capabilities. Whether you are managing a budget, tracking sales, or analyzing research data, calculated columns allow you to perform complex calculations automatically. This article will guide you through the process of creating calculated columns in popular spreadsheet applications on Mac, such as Microsoft Excel and Google Sheets.
In the following sections, we will explore the step-by-step methods for creating calculated columns, explain the different functions you can use, and provide tips for optimizing your spreadsheet. By the end of this article, you will have a comprehensive understanding of how to effectively utilize calculated columns to streamline your workflow.
Let’s dive into the world of spreadsheets and empower you with the knowledge you need to create calculated columns effectively!
Table of Contents
- What is a Calculated Column?
- Benefits of Calculated Columns
- Creating Calculated Columns in Excel
- Functions for Calculated Columns
- Creating Calculated Columns in Google Sheets
- Tips for Using Calculated Columns
- Common Issues and Solutions
- Conclusion
What is a Calculated Column?
A calculated column is a column in a spreadsheet that automatically computes values based on a formula or function applied to other columns in the same row. For instance, if you have a column for sales and a column for cost, you can create a calculated column that computes profit by subtracting cost from sales. This allows for dynamic updates—if the sales or cost figures change, the profit calculation will update automatically.
Benefits of Calculated Columns
- Improved Efficiency: Automatically calculate values without manual entry.
- Real-time Updates: Changes in source data immediately reflect in calculated results.
- Enhanced Accuracy: Reduces the risk of manual calculation errors.
- Dynamic Reporting: Easily generate reports with updated calculations.
Creating Calculated Columns in Excel
To create a calculated column in Microsoft Excel on Mac, follow these steps:
- Open your Excel spreadsheet.
- Select the cell where you want the calculated column to appear.
- Enter the formula that references other columns. For example, to calculate profit, you might use:
=B2-C2where B is sales and C is cost. - Press
Enter. - Drag the fill handle (the small square at the bottom right corner of the cell) down to fill the formula for other rows.
Example of a Calculated Column in Excel
Let’s say you have the following data:
| Sales | Cost | Profit |
|---|---|---|
| 1000 | 700 | =A2-B2 |
| 1500 | 800 | =A3-B3 |
Functions for Calculated Columns
When creating calculated columns, you can utilize various functions to perform different types of calculations:
- SUM: Adds up values in a range.
- AVERAGE: Calculates the average of a range of values.
- IF: Performs a logical test and returns values based on the result.
- COUNT: Counts the number of cells that contain numbers.
Creating Calculated Columns in Google Sheets
Creating calculated columns in Google Sheets is similar to Excel. Here’s how to do it:
- Open your Google Sheets document.
- Select the cell for your calculated column.
- Type in your formula. For example:
=A2-B2. - Press
Enter. - Use the fill handle to copy the formula to other cells.
Example of a Calculated Column in Google Sheets
Using the same data as before, you can set up your Google Sheets like this:
| Sales | Cost | Profit |
|---|---|---|
| 1000 | 700 | =A2-B2 |
| 1500 | 800 | =A3-B3 |
Tips for Using Calculated Columns
- Always double-check your formulas: Ensure the correct cell references are used.
- Utilize named ranges: This can make your formulas easier to read.
- Keep your data organized: Avoid mixing data types in a single column to prevent errors.
- Document complex formulas: Adding comments can help you or others understand your calculations later.
Common Issues and Solutions
Issue: Formula Not Updating
If your calculated column does not update when data changes, ensure that calculation options are set to automatic in Excel or Google Sheets.
Issue: Incorrect Results
Verify that you are referencing the correct cells and that there are no typos in your formulas.
Conclusion
Creating calculated columns in spreadsheets on Mac is a powerful way to enhance your data analysis. By following the steps outlined in this article, you can efficiently calculate values, improve accuracy, and generate dynamic reports.
We encourage you to practice creating calculated columns in your own spreadsheets. If you have any questions or tips to share, please leave a comment below or share this article with others. Happy spreadsheeting!
Final Thoughts
We hope you found this guide helpful and informative. Stay tuned for more tips and tricks on how to optimize your spreadsheet skills, and don’t hesitate to return to our site for more valuable content!
You Also Like
Barbs On A Catfish: Understanding The Unique Features And ImportanceUnderstanding The Connection Between Back Pain And Stomach Problems
Tolkien's Dwarven Language: A Comprehensive Guide To Khuzdul
Understanding CSS Page Background Color: A Comprehensive Guide
Ultimate Guide To Android Merge Contacts: Simplifying Your Contact List